
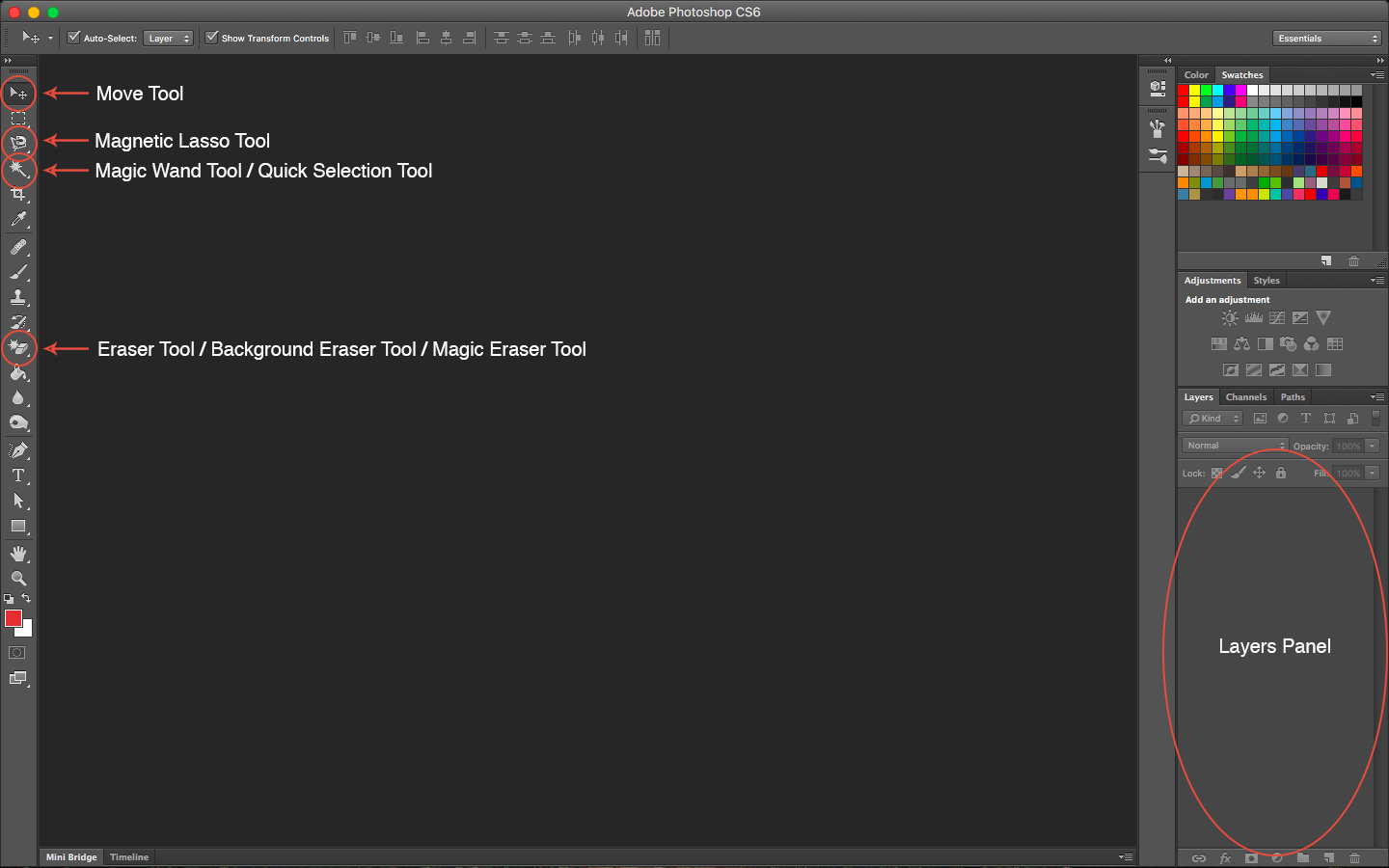
Press Ctrl + J keys ( Command + J for Mac users), or right-click on the background layer and click Duplicate Layer.

REMOVE BACKGROUND PHOTOSHOP CC HOW TO
Let’s look at how to use this tool next for a bit more control over the final product. Obviously, a tool called the background eraser tool must be a handy one in the fight against undesirable backgrounds. Method 2: Use Background Eraser Toolīest to use for: images with high contrast or color difference between the subject and the background. But, for the most part, the work is done and it couldn’t be easier. There is still a little grass around the kitty’s ears that needs to be fine-tuned and we’ve definitely lost the tips of the kitty’s fur and whiskers. You can undo it if you make a mistake.įor this image, Photoshop didn’t do too badly. Then click on the little icon that looks like an eye to the left of the background layer to deactivate it. Step 1: Duplicate the Layerĭuplicate the background layer by hitting Ctrl + J ( Command + J if you’re on a Mac) or right-click on the background layer and click Duplicate Layer. Depending on the image your cut-out may not be quite perfect.

Of course, what you gain in speed, you may sacrifice in quality. Photoshop has made what can be a very tedious task pretty quick with the click of a button. Also does well with solid color (including blown-out) backgrounds.


 0 kommentar(er)
0 kommentar(er)
